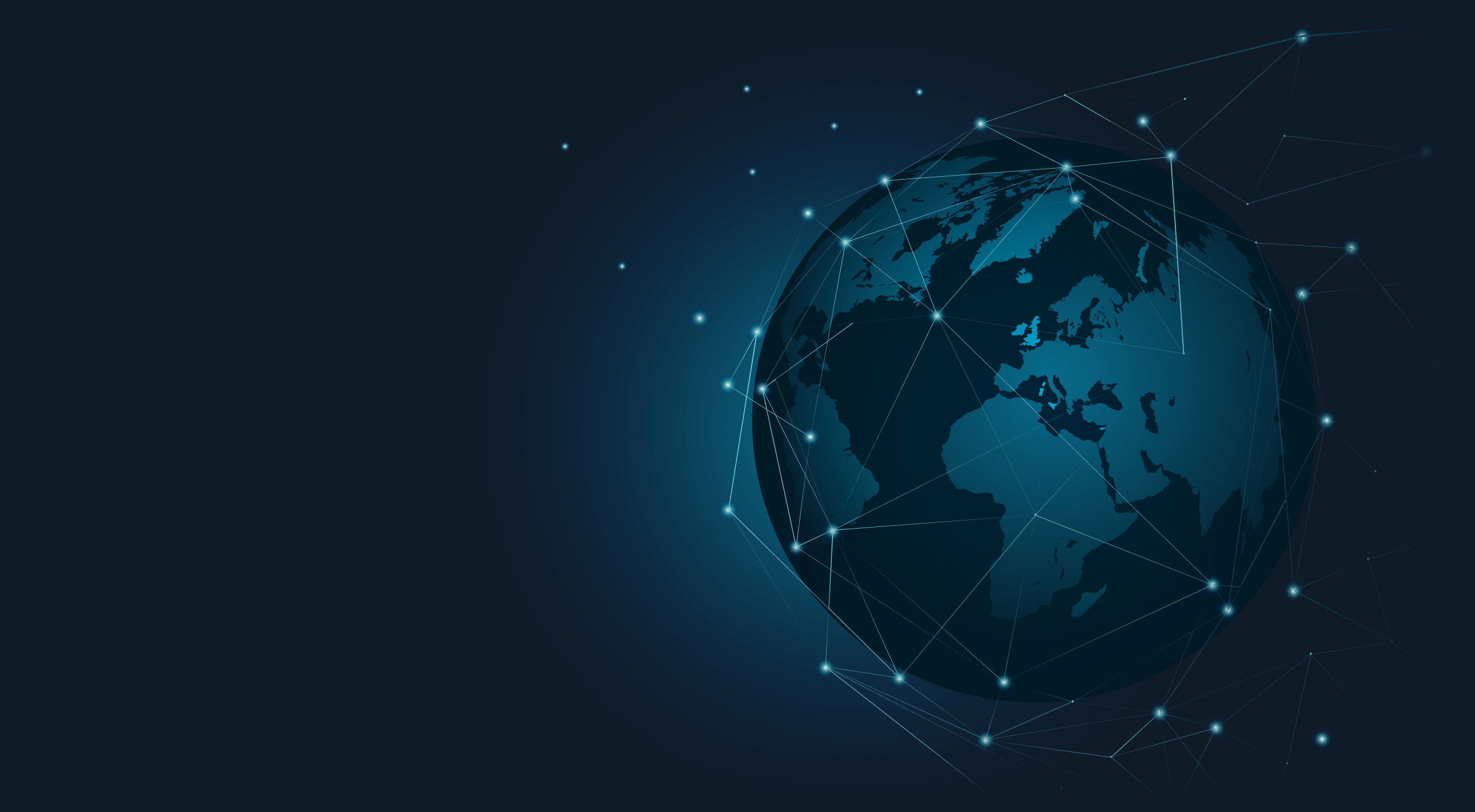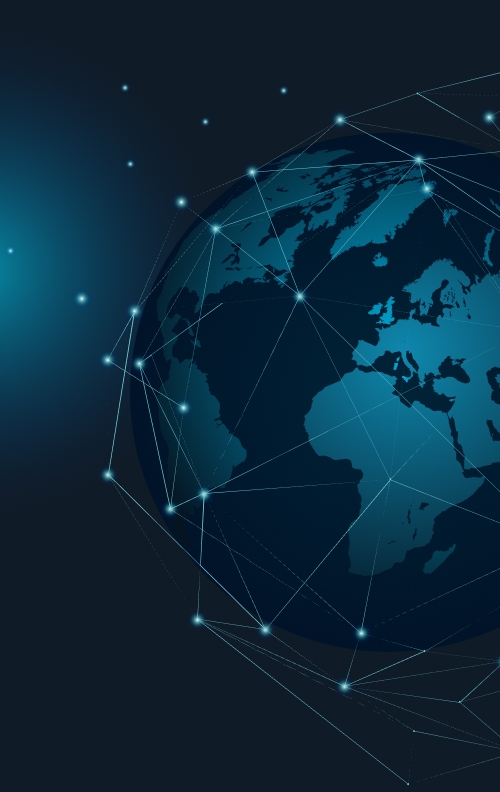Security Tipy & Triky: 10 ČASŤ 3. - Ako bezpečne písať správy a šifrovať emaily?
- Tip

Posielanie a ukladanie súborov online
Posielať súbory cez email je bežné a robíme to dodnes. Čo však, keď má súbor desiatky, prípadne stovky megabajtov? Vtedy je lepšie využiť špecializovanú službu. Veľké prílohy môžete síce odoslať, ale príjemca ich nemusí dostať. Nemá rovnakého emailového poskytovateľa, a tak môže mať nižší limit na veľkosť prílohy posielanej cez email.
Využiť môžete cloudové služby ako Dropbox, Google Drive alebo napríklad Microsoft OneDrive. Súbory si tam bežne presúvame z mobilu, webového prehliadača alebo priamou synchronizáciou z počítača. Háčik je v tom, že aj druhá strana potrebuje mať túto službu. Ak ju nemá, nesmieme zabudnúť na vytvorenie verejného odkazu na zdieľaný adresár alebo súbor.
Nie je to zložité, ale je to menej pohodlné. Hlavne vtedy, keď neviete, kto všetko používa danú cloudovú službu. A ešte je tu protokol FTP, ale ten používame skôr na špeciálne účely v rámci siete alebo pri webhostingu.
| Názov služby – verzie zadarmo | WeTransfer | Hightrail | CloudFile |
| Kapacita úložiska [GB] | nemá | 2 | nemá |
| Maximálna veľkosť súborov [GB] | 2 | 0,25 | neobmedzene |
| Webové rozhranie | áno | áno | áno |
| Zdieľanie súborov | áno | áno | áno |
| Dočasné odkazy | nie | 7 dní, automaticky | 1 deň, automaticky |
| Ochrana súborov heslom | nie | nie | áno |
| Aplikácia pre smartfóny | nie | nie | nie |
| Link | www.wetransfer.com | www.hightail.com | new.cloudfile.co |
| Názov služby – verzie zadarmo | MediaFile | Úschovna | Send Anywhere |
| Kapacita úložiska [GB] | 10 | nemá | nemá |
| Maximálna veľkosť súborov [GB] | 4 | 25 | neobmedzene |
| Webové rozhranie | áno | áno | nie |
| Zdieľanie súborov | áno | nie | áno |
| Dočasné odkazy | áno | áno, 14 dní/30 stiahnutí | 10 min./48 hodín |
| Ochrana súborov heslom | nie | nie | áno |
| Aplikácia pre smartfóny | áno | nie | áno |
| Link | www.mediafire.com | www.uschovna.cz | help.send-anywhere.com |
Prečo šifrovať súbory na počítači?
Asi nikto z nás by nechcel, aby sa k jeho dátam (či už ide o súkromné fotky, pracovné dokumenty alebo iné údaje) niekto cudzí dostal. Jednou z možností, ako si súbory zabezpečiť a prekaziť, alebo minimálne sťažiť prístup neoprávneným osobám k takýmto údajom je šifrovanie. To býva zväčša veľmi účinné ak si zvolíte dostatočne silný šifrovací kľúč a použijete vhodný šifrovací algoritmus.
BitLocker
BitLocker je v skratke nástroj, ktorý šifruje disky od spoločnosti Microsoft pred neoprávneným prístupom. Nájdete ho vo viacerých verziách operačného systému Windows. Dáta ochraňuje nielen na diskoch vo vašom počítači, ale aj na externom disku, či USB.
Ako si možno zapnúť šifrovanie BitLocker – celý postup.
V skratke: Prihláste sa do systému Windows pomocou konta správcu; prejdite na Nastavenia, ďalej na Aktualizácia a zabezpečenie a na Šifrovanie zariadenia. Zapnite položku Šifrovanie zariadenia.
Šifrovanie NTFS
Operačný systém Windows 10, v súčasnosti navyše podporuje šifrovanie súborov cez NTFS (New Technology File System) a keďže nie každá verzia Windows-u podporuje funkciu BitLocker, je výhodou, že toto riešenie je k dispozícii.
Prostredníctvom tohto šifrovania, šifrujete len vybrané súbory, či adresáre. Celý disk je možné šifrovať, len ak by ste označili kompletný obsah, teda tie adresáre ktoré označíte budú šifrované. Takto šifrované súbory, budú doplnené o ikonku zlatého zámku. Pozor, šifrovanie bude platné len na vašom disku, tzn. ak takýto dokument napr. odošlete emailom, súbor stratí svoje šifrovanie.
Programy na šifrovanie dát a súborov
WinRAR/WinZip/7-Zip
Alternatívou je využitie externej, či platenej aplikácie. Jednou z alternatív je WinRAR. Ide o archivačný program, ktorý je dostupný pre všetky 32-bitové a 64 bitové verzie Windows. Dostupné sú zároveň verzie aj pre Linux (32-bitové a 64 bitové verzie) a Mac OS X. WinRAR je vhodnou voľbou ak chcete šifrovať dáta, ktoré posielate, nakoľko používa silné AES šifrovanie s dĺžkou kľúča 256 bitov, ktorý sa generuje na základe vami zadaného hesla. Takisto dokážete cez tento program súbory komprimovať. Ďalšou možnosťou je využitie programov WinZip alebo 7-Zip, ktoré slúžia na kompresiu a archiváciu súborov. Výhodou je teda možnosť svoje dáta archivovať a uložiť napríklad na externý disk. Môžete si tak napríklad uložiť obrázky.
ESET® Endpoint Encryption
Program ESET Endpoint Encryption dokáže šifrovať obsah pevného disku, vymeniteľných médií, súborov ako aj emailov. To znamená, že pre neoprávnenú osobu budú tieto údaje nečitateľné. Ide však o platený program. ESET Endpoint Encryption spĺňa podmienky štandardu FIPS 140-2 s 256-bitovým šifrovaním AES a podporuje napr. systémy Microsoft® Windows® 10, 8, 8.1, Windows® 10, 8, 8.1 vrátane UEFI a GPT, 7, Vista, XP SP 3, Microsoft Windows Server 2003 – 2012, ale aj Apple iOS. Je vhodný hlavne pre firmy.
Cryptomator
Cryptomator je bezplatný program na šifrovanie súborov, ktorý si môžete stiahnuť na stránke https://cryptomator.org/. Je dostupný pre operačné systémy Windows, MacOS, Linux, Android, iOS. Program poskytuje možnosť prístupu k vašim údajom zo všetkých vašich zariadení a šifruje použitím AES a 256-bitovým kľúčom.
Kontajnery
Ďalším riešením je použitie tzv. kontajnerov. Ide o špeciálny súbor – virtuálny šifrovaný disk v súbore, ktoré sú pripojené ako skutočný disk. Aby sme mohli kontajner používať je potrebné si predtým nainštalovať do operačného systému vhodný program. Prostredníctvom takéhoto programu je následne možné vytvorenie šifrovaného súboru/kontajneru, do ktorého budete môcť ukladať všetky vaše dáta.
VeraCrypt
V súčasnosti je VeraCrypt jeden z najviac používaných šifrovacích open-source programov. Ide o nástupcu projektu TrueCrypt, ktorého vývoj bol v minulosti pozastavený a v dnešnej dobe obsahuje viacero známych zraniteľností. Okrem vytvorenia a používania šifrovaného kontajneru, vie Veracrypt šifrovať celé partície, takisto ako aj celý disk spolu s pre-boot autentifikáciou, ako ponúka Bitlocker ale aj platené riešenia.
Zaujali vás Security Tipy & Triky? Prečítajte si predchádzajúci diel: Security Tipy & Triky: 10 ČASŤ 2. – Ako bezpečne písať správy a šifrovať emaily?